
みなさんこんにちは!管理人のロカです。
看板の文字が見づらい!もっと可愛らしくしたい!そんなときにはあるアイテムを使ったり、とある記号を入力すること文字の装飾をおこなうことができます。
文字色を変えたり、太字・斜め文字・バグった文字・発光する文字などの装飾をしたい方はぜひ参考にしてください。
それでは本日もよろしくお願いします。
- 文字を装飾する方法
- 染料を用いて文字を装飾する方法
- 輝くイカスミ(発光する墨袋)を用いて文字を発光させる文字の周りを縁取る方法
- 「§(セクション)」記号を用いて文字を装飾する
- 「§」記号の応用
- まとめ
文字を装飾する方法
看板の文字を装飾するためには「染料」や「輝くイカスミ(発光する墨袋)」などのアイテムを使用して装飾することができます。
また、少し高難易度ではありますが「§(セクション)」記号を用いて文字色の変更や、太字、斜め文字(斜体)など、前者よりも細かい装飾を行うことができます。
染料を用いて文字を装飾する方法

看板に染料を使うことで看板の文字の色を変えることができます。

まずは看板に文字を入力して看板を設置します。
お好みの染料を手に持った状態で、看板をタップすることで文字の色を変更することができます。
輝くイカスミ(発光する墨袋)を用いて文字を発光させる文字の周りを縁取る方法

「ヒカリイカ(発光するイカ)」がドロップする「輝くイカスミ(発光する墨袋)」を用いることで看板の文字を発光させることができます。

まずは看板に文字を入力して看板を設置します。
輝くイカスミを手に持った状態で、看板をタップすることで文字を発光させることができます。
また、輝くイカスミは文字を発光させるだけでなく、文字色より濃い色で文字の周りを縁取ってくれます。
「§(セクション)」記号を用いて文字を装飾する
看板の文字を装飾するには「§(セクション)」記号を用いることで、文字色を変更したり、太字にしたり、斜め文字(斜体)にしたり、バグった文字を作り出すことができます。
使い方は【「§」+「特定のアルファベット・数字」+「任意の文章」】を入力することで文字色の装飾を行うことができます。
- アルファベットは必ず「小文字」で入力してください
- 数字は必ず「半角」で入力してください
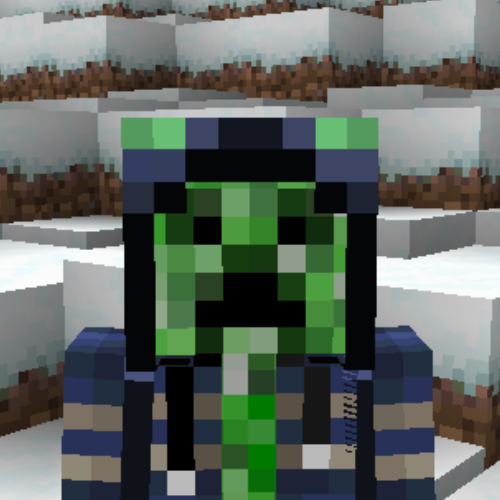
「§」記号は編集(入力)画面では表示されていますが、設置後には「§」記号は看板に表示されないので安心してください。
「§」記号の入力方法

スマホで「§」記号を入力する場合は、普通に「セクション」と文字入力すると「§」記号が変換候補に出てくると思います。
PCで入力するときも同じ方法で入力することができます。
一応、下記のボタンを押すことで「§」をコピーできるようにしているので、もしよろしければ活用してみてください。
①文字色を変える方法
 文字色を変えるには【「§」+「特定のアルファベット・数字」+「任意の文章」】を入力することによって文字色を変えることができます。
文字色を変えるには【「§」+「特定のアルファベット・数字」+「任意の文章」】を入力することによって文字色を変えることができます。
先ほども書きましたが、アルファベットは小文字、数字は半角で入力するようにしてください。

例えば、文字を濃い水色にしたいときには「§3」と入力します。あとは任意の文字を入力すれば文字色が濃い水色に変わっているはずです。
特定のアルファベットと数字によってどんな色の文字になるのか、下記にその一覧表を用意しておきました。(コピー可です。)
| 入力する文字 | 表示される文字色 |
|---|---|
| §0 | 黒色 |
| §1 | 濃い青色 |
| §2 | 濃い緑色 |
| §3 | 濃い水色 |
| §4 | 濃い赤色 |
| §5 | 濃い紫色 |
| §6 | 橙色 |
| §7 | 灰色 |
| §8 | 濃い灰色 |
| §9 | 青色 |
| §a | 緑色 |
| §b | 水色 |
| §c | 赤色 |
| §d | 水色 |
| §e | 黄色 |
| §f | 白色 |
②太字にする方法

太字に変えるには【「§l(エルの小文字)」+「任意の文章」】を入力することによって文字を太字にすることができます。
「§l」の「l」は大文字ではなく、必ず小文字で入力してください。大文字で入力しても太字にはなりません。
③斜め文字(斜体)にする方法

斜め文字(斜体)に変えるには【「§o(オーの小文字)」+「任意の文章」】を入力することによって文字を斜め文字に変えることができます。
「§o」の「o」は大文字ではなく、必ず小文字で入力してください。大文字で入力しても斜め文字(斜体)にはなりません。
④バグった文字にする方法
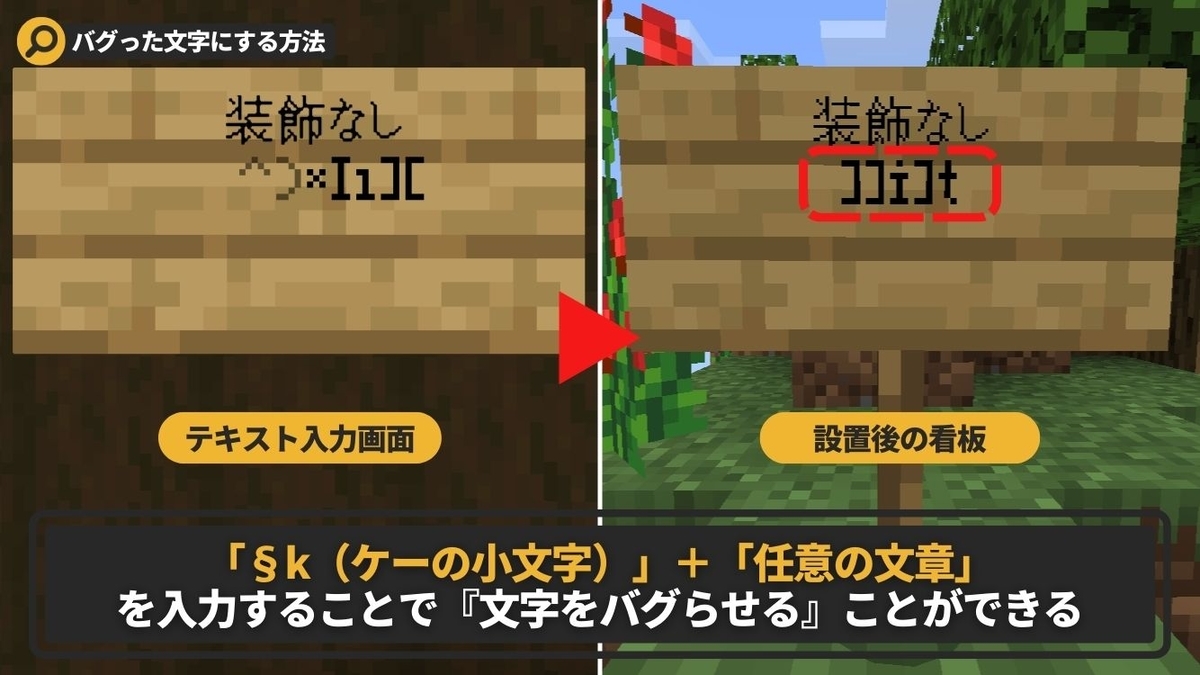
バグった文字に変えるには【「§k(ケーの小文字)」+「任意の文章」】を入力することによって文字をバグらせることができます。
「§k」の「k」は大文字ではなく、必ず小文字で入力してください。大文字で入力してもバグった文字にはなりません。
文字がバグるとは、「§k」を入力した途端に文字の見た目が読めないほどに高速にコロコロと変わっていきます。スクショを撮ってみると、上記の写真のような意味のわからない文字が表示されています。
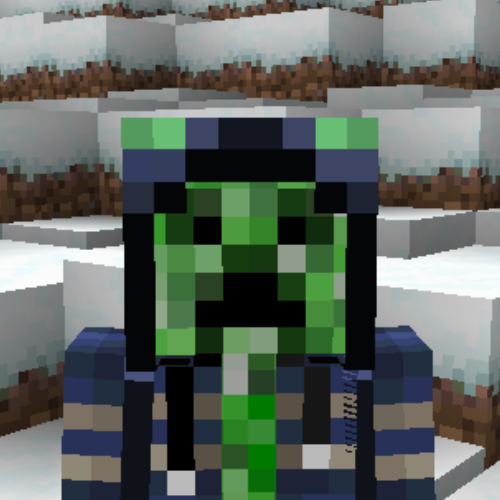
見ていると結構面白いので、ぜひ試してみて欲しいです!
⑤文字の装飾をリセットする

ここまでは「§」を行の先頭に入力してきたため、その効果は行の文字全てに装飾が適用されていました。
ですが「ここから先は文字の装飾を消したい!」ということもあるかと思います。
そういった時には、【「§r」+「任意の文章」】を入力することによって文字の装飾を消す(リセット)することができます。
「§r」の「r」は大文字ではなく、必ず小文字で入力してください。大文字で入力しても文字の装飾を消すことはできません。
「§」記号の応用
これまでは行の先頭に「§」記号を入力することで、その行全ての文字に一つの装飾が適用されていました。
しかし、実はもっと細かく文字の装飾を行うことができるので、これから「§」記号を使った応用方法をいくつかご紹介します。
装飾を組み合わせる

これまでは一行につき一つの装飾(文字色、太字、斜め文字)でしたが、これらの装飾方法は組み合わせることができます。
例えば、「文字色を変えて太字にする」、「太字にして斜め文字にする」ことなど、複数の装飾を指定することで、装飾の組み合わせを行うことができます。
方法は至って簡単で、例えば「太字+斜め文字」にするには【 「§l」+「§o」+「任意の文章」】を入力します。
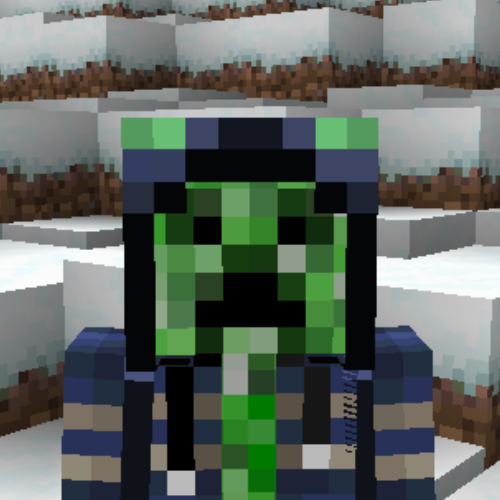
要は、これまで紹介した
- 文字色:「§+特定のアルファベット・数字」
- 太 字:「§l」
- 斜 体:「§o」
- バグ文字:「§k」
の中から、設定したいものを続けて複数個入力した後に、任意の文章を打てばいいだけです
文の途中から装飾を変える

先ほど「§r」の説明の時に、文の途中からでも「§」記号の効果が適用されていましたが、それは「§r」に限ったことではありません。
文章の途中からでも「§」記号を用いることで、太字にしたり、斜体にしたり、行の途中からでも装飾加えることができます。
装飾を追加していく

行の最初と途中にそれぞれ異なる「§」記号を用いて装飾を行うと、装飾の効果が追加されていきます。
例えば「§lTest§oTest」と入力すると前半の「Test」は太字だけが適用されます。
そして「後半のTest」は文中にある「§o」の効果が追加されて、「§o」以降に入力してある「Test」には太字+斜体が適用されます。
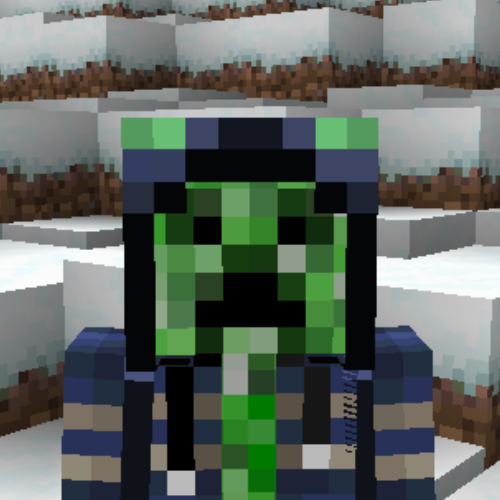
まとめ
- 看板に染料を使用することで文字色を変えることができる
- ヒカリイカがドロップする輝くイカスミを看板に使用することで文字を発光させ、文字の周りを文字色より濃い色で縁取ることができる
- 「§」記号は「セクション」と文字入力すると変換候補に「§」記号が出てくる
- 文字色を変えるには【「§」+「特定のアルファベット・数字」+「任意の文章」】を入力する
- 太字に変えるには【「§l(エルの小文字)」+「任意の文章」】を入力する
- 斜め文字(斜体)に変えるには【「§o(オーの小文字)」+「任意の文章」】を入力する
- バグった文字に変えるには【「§k(ケーの小文字)」+「任意の文章」】を入力する
あとがき
当ブログでは主にマイクラについての解説記事を投稿しており、皆さんのマイクライフをより充実できるような情報を発信しています!!
Twitterのフォローか読者になって頂けると更新後に通知が届くようになるので、ぜひとも読者登録とTwitterのフォローをお願いします。
読んでいて疑問に思った箇所や訂正箇所、ネタ提供、解説して欲しいものがありましたら、気軽にコメント・TwitterにてDMをして下さい!できる限り回答させていただきますのでいつでもお待ちしております。(筆者のモチベアップにも繋がるので、気軽なコメントお待ちしております。)
お読みいただきありがとうございました。また次回お会いしましょう。それでは!!











